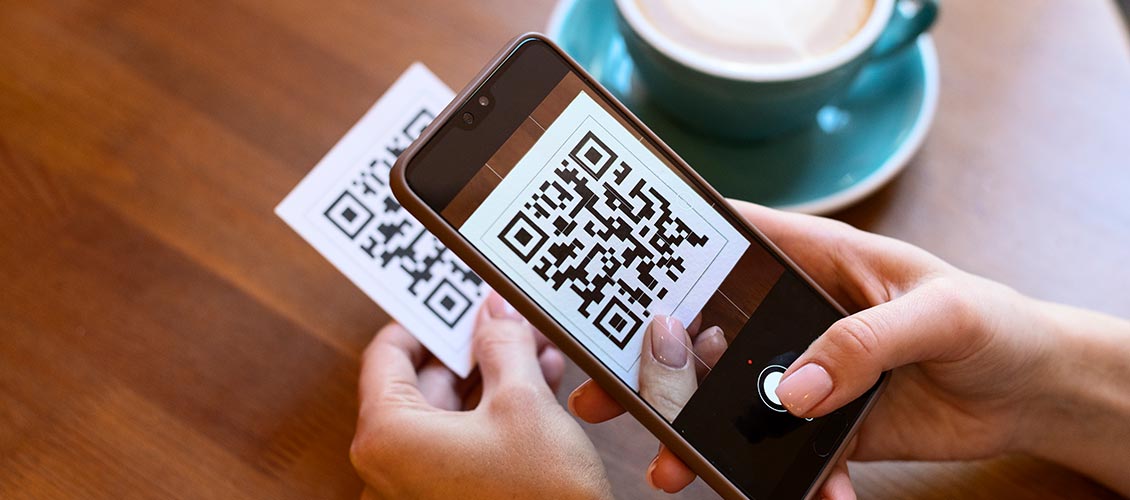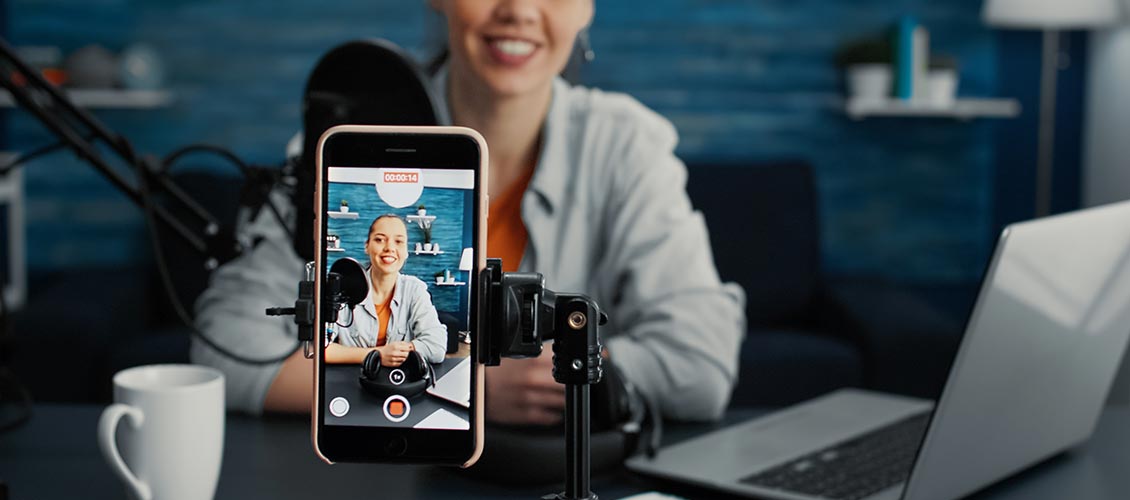Bilgisayarda Daha Verimli Çalışmak İçin Windows İpuçları
İçerikler
1. 1. KİLİT EKRANI
2. 2. HIZLI MENÜ
3. 3. DÜZENLİ KALIN
4. 4. UYGULAMALARINIZI BULUN
5. 5. KOLAY ERİŞİM
Dünya üzerindeki kişisel bilgisayarların %90’ında kullanılmakta olan Windows işletim sistemleri, iş hayatımızda önemli bir yer tutuyor. İşlemlerimizi daha hızlı yapmamız için bazı kestirmeler ve püf noktaları altın değerinde. Bu yazımızda sizlere en işlevsel Windows ipuçlarını anlatıyoruz.
Şu anda kullanıcılar Windows 10’a alışma döneminde ve belki siz de bu yeni işletim sistemini deneyenlerden birisiniz. Daha önce Windows 8, 7, XP veya Vista kullandıysanız bazı şeylerin değiştiğinin farkına varacaksınız. Windows, Windows 3.1’den Windows 95’e geçişindeki kadar büyük bir değişimi, bu işletim sistemine geçişte de yaşamış gibi görünüyor.
Başlat menüsünün kaldırılmasıyla önemli değişimler başladı ve sonrasında bu menü geri geldi. Dokunma odaklı Başlangıç ekranı, uygulamalar ve arayüz görünümünde gelenekselleşen şeylerin değişimi de önemli yer tutuyor. Bu değişik arayüzde deneyimli bilgisayar kullanıcıları bile kaybolma hissini yaşayabilirler.
1. KİLİT EKRANI
Bilgisayarınızı çalıştırdığınızda kilit ekranı açılır. Kullanıcı adınızın göründüğü normal oturum açma ekranına gelebilmek için boşluk tuşuna basmanız, fare tekerleğini çevirmeniz veya dokunmatik bir ekranda ekranı yukarı doğru sürüklemeniz hareketi yapmanız gerekecek. Şimdi oturumu başlatmak için şifrenizi girebilirsiniz.
2. HIZLI MENÜ
Aygıt Yöneticisi, Denetim Masası, Windows Gezgini ve Arama gibi birçok kullanışlı uygulamaya ve özelliğe kolayca ulaşmak için, ekranın en sol alt köşesine sağ tıklayabilir veya Windows + X tuşlarına basabilirsiniz.
3. DÜZENLİ KALIN
Başlangıç ekranına dönmek için Windows tuşuna basın. İhtiyacınız olmayan simgeleri kaldırmak için üzerlerine sağ tıklayarak (veya onları aşağı doğru sürükleyerek) “Başlangıç ekranından ayır”a tıklayın. Diğer ögeleri de sürükleyip bırakarak düzenleyebilirsiniz. Başlangıç ekranında uygulamalar rastgele dağıtılır ama onları gruplara ayırmak oldukça kolay. Ayrı bir “Kişisel” grubu oluşturmak için Kişiler, Posta, Mesajlaşma ve Takvim uygulamalarını ekranın sol tarafına sürükleyebilirsiniz. Ekranın sağ altındaki “-“ simgesine tıklayarak görüntüyü küçülttükten sonra bir blok oluşturacak şekilde menü ögelerini sürükleyerek yeni bir grup yaratabilirsiniz.
4. UYGULAMALARINIZI BULUN
Aradığınız programı göremiyorsanız dert etmeyin. Windows ve Q tuşlarına birlikte basın veya Başlangıç ekranının herhangi bir yerinde sağ tıklayın veya ekranın altından yukarı doğru sürükleyin. Açılan menüden “Tüm uygulamalar”ı seçin, böylece bilgisayarınıza yüklenmiş tüm uygulamaların listesi ortaya çıkacak. Kutucuklar arasından ihtiyacınız olan uygulamayı bularak çalıştırmak için üzerine tıklayabilirsiniz.
5. KOLAY ERİŞİM
Sürekli kullandığınız belli uygulamalar varsa, çabucak ulaşmak için onları Başlangıç ekranına ekleyebilirsiniz. Bunun için uygulamanın adını yazmaya başlayın. Örneğin Denetim Masası’na ulaşmak için “denetim” yazmaya başlayın. Uygulama arama ekranında beliren Denetim Masası kutucuğuna sağ tıklayıp “Başlangıç ekranına sabitle”yi seçin. Artık onu bulmak çok daha kolay olacak.
6. BİLGİSAYARINIZI KAPATIN
Windows yüklü bilgisayarınızı kapatmaya hazırsanız, imleci ekranın sağ alt köşesine götürüp Ayarlar’ı seçtiğinizde (veya Windows + I tuşlarına bastığınızda) Güç düğmesini göreceksiniz. Buna tıkladığınızda veya dokunduğunuzda bilgisayarınızı kapatmayı veya yeniden başlatmayı seçebilirsiniz. Windows’un önceki sürümlerinden alışık olduğunuz bazı incelikleri hâlâ kullanabilirsiniz. Ctrl + Alt+ Del tuşlarının ardından ekranın sağ alt köşesindeki güç düğmesine basarak eskisi gibi bilgisayarı kapatma veya yeniden başlatma seçeneklerine ulaşabilirsiniz. Başlangıç ekranı yerine klasik masaüstünü daha çok kullanıyorsanız, Alt + F4 tuşlarını kullanarak bilgisayarınızı kapatma, yeniden başlatma, oturumu kapatma veya kullanıcı değiştirme seçeneklerine ulaşabilirsiniz.
7. UYGULAMA ÇUBUĞUNU KULLANIN
Windows; menülere, karışık araç çubuklarına ve birçok arayüz veda etti ama yine de Uygulama çubuğunda birkaç seçenek yerinde duruyor. Ne yapacağınızı bilemediğinizde Uygulama çubuğuna göz atmak için ekranın boş bir kısmına sağ tıklayın veya Windows+ Z tuşlarına basın veya ekranın en altından yukarı doğru ekranı parmağınızla ittirin.
8. NELER ÇALIŞIYOR?
Açık uygulamalarınız birden fazla mı? Alt + Tab her zamanki gibi nelerin o an çalışmakta olduğunu gösterecektir.
9. KENAR UYGULAMASI
Ekranı soldan sağa biraz kaydırdığınızda en son kullandığınız uygulama belirecektir. Bu hâlde bırakırsanız, ikinci uygulama kenar çubuğu modunda çalışmaya devam eder. Bu iki uygulama arasında kaydırma yaparak geçiş de yapabilirsiniz.
10. GÖREV YÖNETİCİSİ
Ctrl + Shift + Esc tuşlarıyla Görev Yöneticisi’ni açarak o an çalışan programlarınıza bakabilirsiniz. Çalışan programların neler olduğunu öğrenmek dışında daha fazla teknik detayı önemsiyorsanız, eski Görev Yöneticisi’ne benzer hâlini görmek için “Diğer ayrıntılar”a tıklayın.
11. AKTİF UYGULAMA LİSTESİ
Windows + Tab tuşlarına bastığınızda ekranın solundaki bölmede o an çalışan uygulamaları görebilirsiniz. Fareyle bu bölmeye ulaşmak için farenizi sol üst köşeye getirip uygulamalardan birinin küçük resmi çıkana kadar bekleyin, sonra onu aşağı sürükleyebilirsiniz.
12. HER YERDE YAZIM DENETİMİ
Bir kelimeyi yanlış yazdığınızda kelimenin altında dalgalı kırmızı bir çizgi belirecektir. Dokunarak veya sağ tıklayarak önerilen alternatiflere göz atabilir veya isterseniz kendi kelimelerinizi sözlüğe ekleyebilirsiniz.
13. YÖNETİCİ OLARAK ÇALIŞTIRMAK
Başlangıç ekranındaki uygulamalara sağ tıkladığınızda eski bağlam menüsünü göremeyeceksiniz, ama o uygulama için kullanılabilir durumdaysa “Yönetici olarak çalıştır” komutu alt kısımda görünecektir.
14. BÜYÜK KUTUCUĞU KÜÇÜLTÜN
Windows 8 kutucuğuna sağ tıklayın. “Küçük” seçeneği o kutucuğun boyutunu yarıya indirecektir.
15. ÖGELERİ GİZLEYİN
Kullanmadığınız bir uygulamanın artık görünmemesini istiyorsanız “Başlangıç ekranından ayır” seçeneğini kullanabilirsiniz. Kutucuk kaybolacaktır ama fikrinizi değiştirirseniz uygulamaları her zaman yeniden ekleyebilirsiniz.
16. UYGULAMA KALDIRMAK
Bir uygulamayı bir daha kullanmak istemediğinizden eminseniz, sisteminizden tamamen kaldırmak için “Kaldır” seçeneğini kullanabilirsiniz. İlerideki fikrinizi değiştirip sildiğiniz uygulamayı geri isterseniz, uygulamaları Mağaza’dan tekrar indirebilirsiniz.
17. UYGULAMALAR VE GİZLİLİK
Şunu akılda tutmakta fayda var: Windows, varsayılan olarak isminizi, bulunduğunuz yeri ve hesap resminizi gereken yerlerde kullanabilir. Bundan hoşnut değilseniz durumu kolayca değiştirebilirsiniz. Windows + I tuşlarına basın, “Bilgisayar ayarlarını değiştir” ve “Gizlilik” seçeneğini seçin ve paylaşmak istemediğiniz ayrıntıları kapatın.
18. OTOMATİK OLARAK OTURUM AÇIN
Uyarı: Bunu yaptığınız zaman hesabınız yönetici yetkilerini kaybedecektir. Windows + R tuşlarına basın ve “netplwiz” yazarak Enter’a basın. “Kullanıcı bu bilgisayar kullanmak için bir ad ve parola girmelidir.” işaretini kaldırın, Tamam’a tıklayın ve otomatik olarak oturum açmasını istediğiniz hesabın bilgilerini girin.
19. BİRLİKTE AÇ
Dosya Gezgini’nde bir resme çift tıkladığınızda tam ekran Windows Fotoğraflar uygulaması açılır. Masaüstü arayüzü kullanarak bu tam ekran uygulamadan kurtulacağınızı sandıysanız yanıldınız, ama hâlâ bir şansınız var: Resme sağ tıklayıp “Birlikte aç” diyerek onu açmak için farklı bir program seçebilirsiniz.
20. HIZLI KAPATMA
Kutucuklar arasında dolaşarak aradığınız programa ulaşma fikrini sevmediyseniz üzülmeyin, Windows eski kısayol yaklaşımını da destekliyor. Örneğin bilgisayarınızı tek tıklamayla kapatmak istiyorsanız aşağıdaki adımları izleyebilirsiniz.
Masaüstü görünümüne geçin ve masaüstünün boş bir yerine sağ tıklayarak Yeni > Kısayol’a tıklayın. Çalıştırmak istediğiniz uygulamayı bulun. Örneğimiz için bilgisayarınızı kapatmanızı sağlayacak shutdown.exe –s –t 00 komutunu veya uykuya geçmek için shutdown.exe –h –t 00 komutunu girerek İleri deyin. Kısayolunuza bir isim verin ve Son’a tıklayın. Oluşturduğunuz kısayola sağ tıklayarak “Başlangıç ekranına sabitle” dediğinizde Başlangıç ekranının en sonunda yerini alacaktır.
21 EKRAN GÖRÜNTÜSÜ
Herhangi bir şeyin ekrandaki görüntüsünü kaydetmek isterseniz Windows + Print Screen tuşlarına basın. Böylelikle resmi sadece panoya kopyalamış olmayacak, aynı zamanda Resimler klasörüne kaydetmiş olacaksınız.
21. VARSAYILAN PROGRAMLAR
Daha önce bahsettiğimiz fotoğraf meselesini kökünden çözelim. Denetim Masası > Programlar > Varsayılan Programlar yolunu izleyin ve “Varsayılan programlarınızı ayarların”a girin. Listeden Windows Fotoğraf Görüntüleyicisi’ni seçin ve “Bu programı varsayılan olarak ayarla”ya tıklayın.
22. WINDOWS 8 DOSYA GEÇMİŞİ
Windows 8 harika bir Dosya Geçmişi özelliği içeriyor. Bu özellik otomatik olarak kitaplıklarınızın, masaüstünün, kişilerinizin ve seçtiğiniz klasörlerin yedeğini ikinci bir sabit diske alır. Kurmak için Denetim Masası > Sistem ve Güvenlik > Dosya Geçmişi yolunu izleyin ardından “Aç” diyerek bu özelliği yapılandırın.
23. PERFORMANSI DENETLEYİN
Sisteminiz size yavaş gelmeye başladıysa, yenilenmiş Görev Yöneticisi size ipuçları sunabilir. Ctrl + Shift + Esc’e basıp “Diğer ayrıntılar”a tıklayın. İşlemler sekmesi bilgisayarınızdaki CPU yükü, bellek kullanımı, sabit disk durumu ve ağ kullanımı hakkında bilgi verecektir. Performans sekmesi ise son birkaç saniyede gerçekleşen kaynak kullanımını grafiksel bir arayüzle gösterir. Uygulama geçmişi ise daha geriye giderek hangi uygulamanın en fazla sistem kaynağını kullandığını gösterebilir.
24. İŞLERİ ZAMANLAYIN
Windows 8; yazılım güncellemeleri, güvenlik taramaları gibi alışılmış bakım işlerini planlayarak uygun zamanlarda yürütebilir. Ne yazık ki varsayılan saat sabahın 3’üdür ve Windows o saatte bilgisayarı açıp (donanım özellikleri ve çevresel faktörler destekliyorsa) işlerini yürütür.
Denetim masasını açıp Sistem ve Güvenlik > İşlem Merkezi > Bakım’ı seçin. Bekleyen görevleri başlatmak için “Bakımı başlat” diyebilirsiniz. “Bakım ayarlarını değiştir” bölümünden bakım saatini de ayarlayabilirsiniz.
25. DOKUNMATİK KLAVYE
Varsayılan olarak dokunmatik klavye siz yazı yazarken tuş sesleriyle yazınıza eşlik eder, her cümlenin ilk harfini büyük yazar, boşluk tuşuna çift basarsanız nokta koyar. Eğer bu yardımcılardan herhangi biri yolunuzda engel teşkil ediyorsa ilgili özelliği kapatabilirsiniz. Windows + I tuşlarına basarak açılan Bilgisayar ayarlarını değiştir > Genel başlığından klavye ayarlarını size uygun olaracak şekilde değiştirebilirsiniz.
BONUS: WINDOWS KISAYOLLARI
: Son çalışan Windows 8 uygulamasıyla Başlangıç ekranı arasında geçiş yapar. +: Ayarlar, Cihazlar, Paylaşım ve Ara’dan oluşan Düğmeler bölmesini açar. +: Masaüstüne geçer. +: Dosya Gezgini’ni çalıştırır. +: Dosya arama ekranını açar. +: Paylaşım panelini açar. +: Ayarlar panelini açar. +: Cihazlar panelin açar. +: Bilgisayarınızı kilitler. +: Geçerli DosyaGezgini veya Internet Explorer penceresini küçültür. (Tam ekran IE’de de geçerlidir.) +: Cihaz döndürme kilidini açar veya kapatır. +: Görüntüyü ikinci monitöre veya projektöre geçirir. +: Uygulama arama ekranını açar. +: Çalıştır kutusunu açar. +: Erişim Kolaylığı Merkezi’ni açar. +: Bildirimler arasında geçişi sağlar. +: Sistem ayarlarında arama yapmaya yarar. (Örneğin “güç” yazarak güç seçeneklerine ulaşabilirsiniz.) +: Birçok Windows aracını ve programcığı barındıran metin tabanlı bir menü açar. +: Tam ekran bir uygulamadayken sağ tıklamayla açılan menüyü görüntüler.Detaylı bilgi için Sizi Arayalım.
Bu internet sitesinde yer alan tüm içerikler, ziyaretçilere bilgi verilmesi amacıyla hazırlanmış olup tavsiye amacı taşımaz. Logo sitede yer alan bilgilerin doğruluğu, güncelliği ve kullanılması konusunda herhangi bir güvence sunmaz. İlgili bilgiler kullanılmadan önce ilgili konu hakkında bir profesyonelle ile görüşülmesi tavsiye edilir. Logo bu sitede yer alan içerikler sebebiyle doğabilecek zararlar bakımından sorumluluk kabul etmez. Lütfen siteyi ve sitedeki bilgileri kullanmadan önce Kullanım Koşulları’nı okuduğunuzdan emin olunuz.
Logo Yazılım hakkındaki sorularınız ve talepleriniz için
Ürünler hakkında bilgi isteyebilir, demo talebinde bulunabilirsiniz. Uzmanlarımız sizi ihtiyacınıza göre en doğru çözüme yönlendirecektir.